Data Transfer Between OneDrive and PetaLibrary¶
Using Globus¶
Step 1: Log into the Globus Web App¶
Visit https://app.globus.org and log in with your Colorado.edu credentials
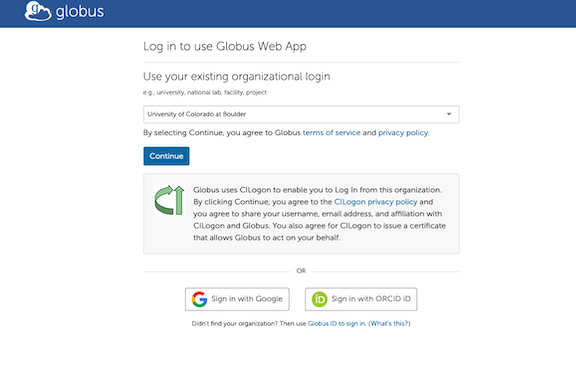
Step 2: Open your OneDrive¶
In the Collection Search, enter: OneDrive CU Boulder - this should show your OneDrive contents if you are logged in. You may need to authenticate with your OneDrive account.
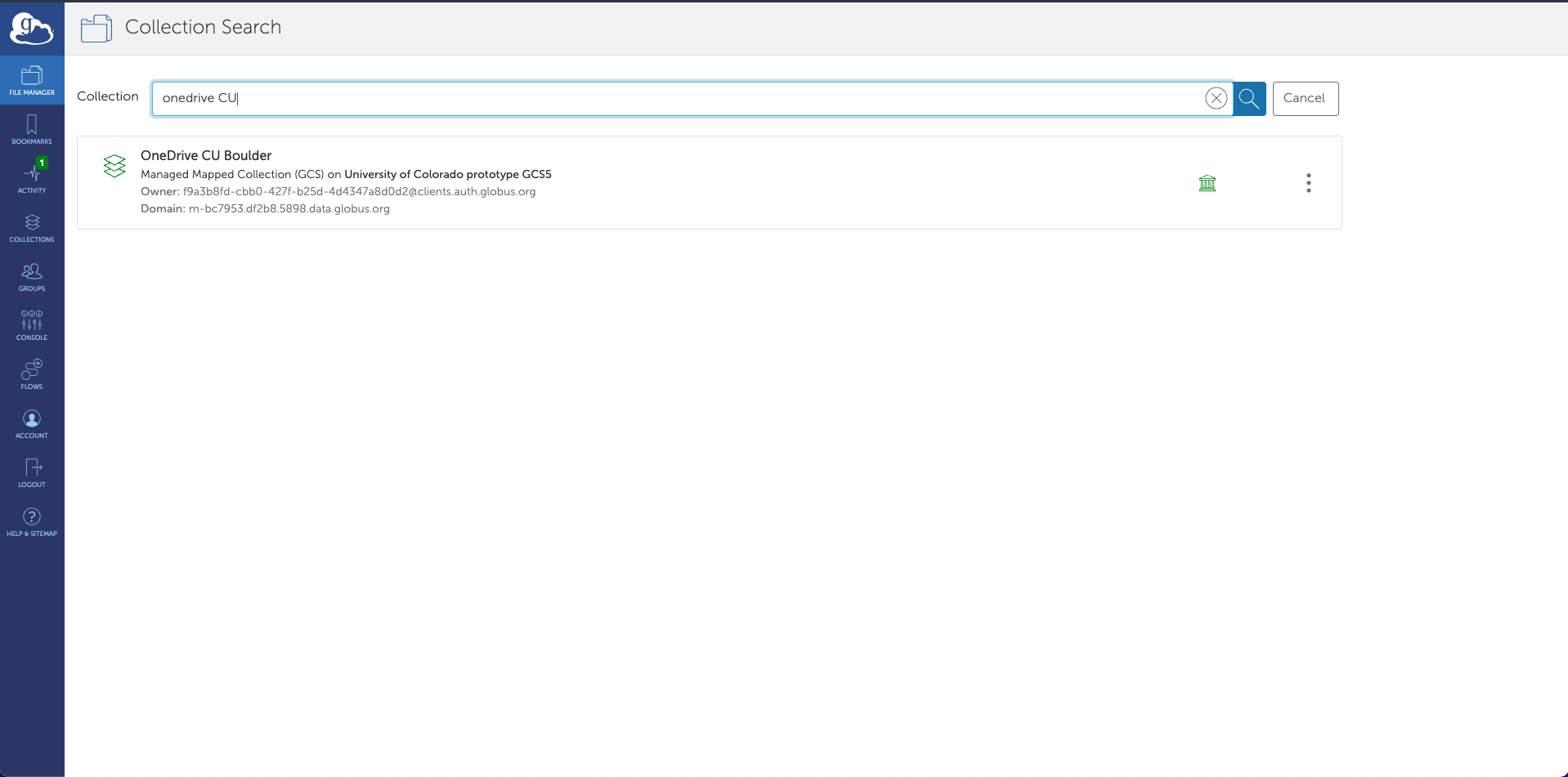
Step 3: Open CURC (right pane)¶
Click the 2nd option in the Panel selection on the top right of the page to enter split view. In the Collection Search (right pane), enter: CU Boulder Research Computing
- You’ll be asked to log in using your CURC Credentials - after clicking Authenticate, you should receive a Duo push on your Duo device which you will need to confirm
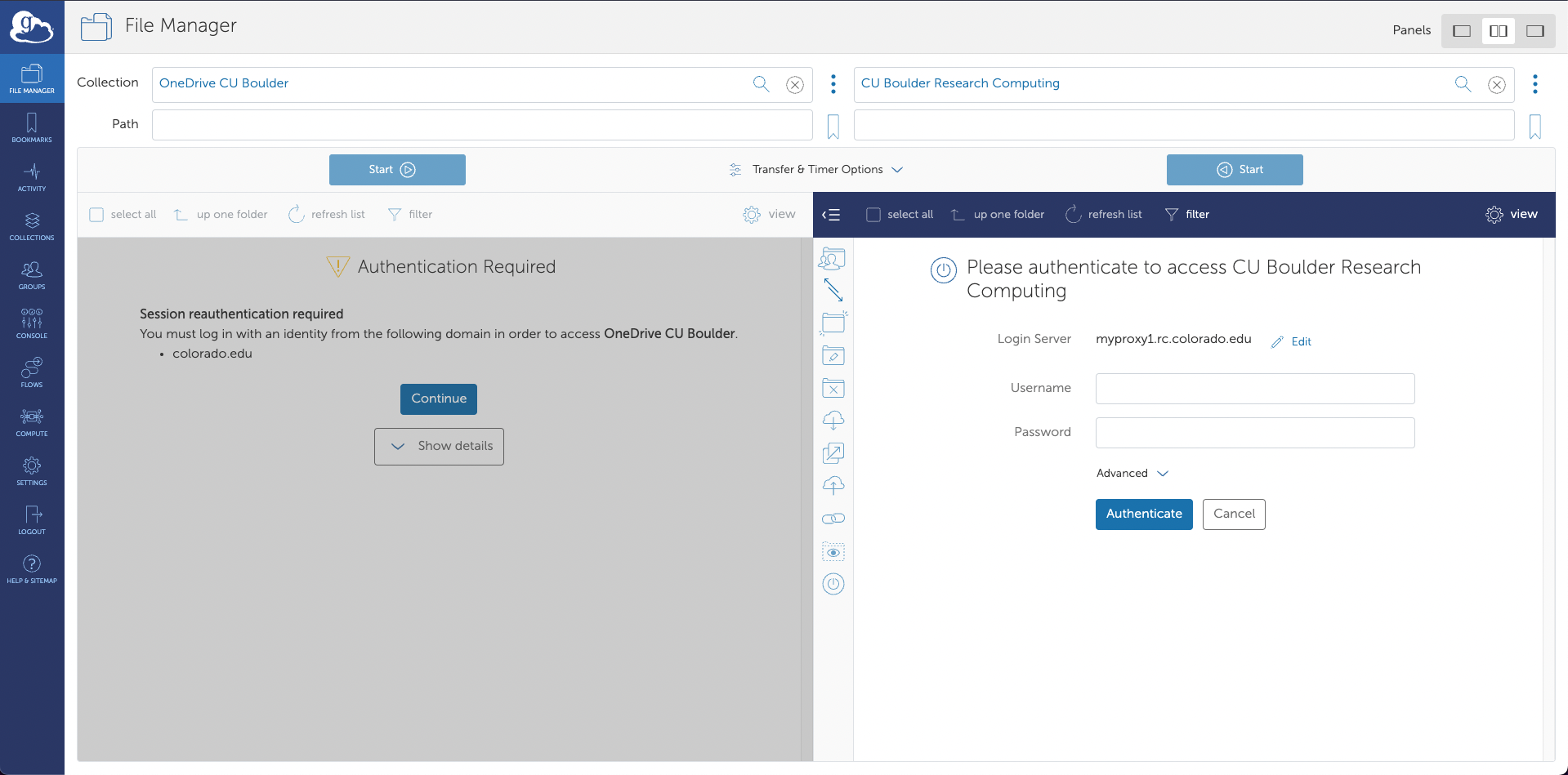
- Once authenticated, you should see your CURC home directory - to access Petalibrary click “Up One Directory” and then select /pl
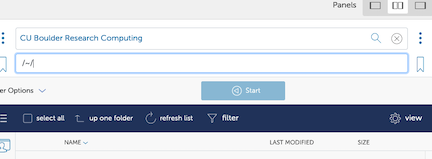
Step 4: Select files/folders from OneDrive to be transferred and initiate the transfer¶
- In the left pane, select the file or folder you’d like to transfer and click Start - this will initiate a Globus Transfer job
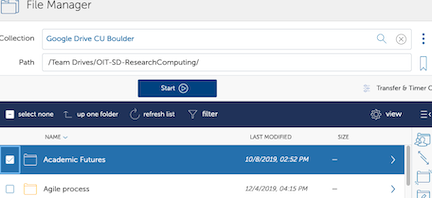
- View progress of your transfer under the Activity tab in the Globus App
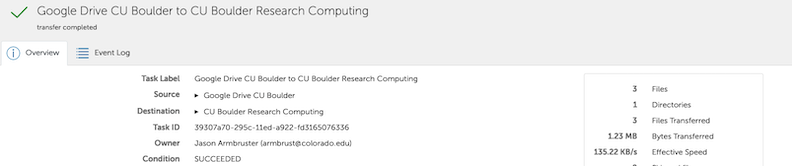
Using RClone¶
Step 1: Login to a compile node on Alpine¶
Login to Alpine
Load module Slurm, then start a compile job, then load module rclone
$ module load slurm $ acompile $ module load rclone
To test, run
rclone --versionat your prompt; if the software is installed a version number will be reported back to you, similar to:$ rclone --version rclone v1.58.0
Step 2: configure OneDrive remote configuration¶
Note: the steps below are also outlined in the Rclone Documentation for OneDrive. We only list the critical steps. If a step is left out, assume you can select the default setting.
Type
rclone configto create a new profile for transferring files between OneDrive and PetaLibraryWhen prompted for whether to configure a “new” or “existing” profile, type
nfor “new remote”When prompted to name the new profile provide any descriptive name you like (e.g.,
onedrive_johndoe_cu)When prompted for the type of storage to configure, select the number of the option for “Microsoft OneDrive” (e.g., the number is “28” for rclone v1.58.0)
When prompted for Client ID, leave the field blank
When prompted for Client Secret, leave the field blank
When prompted choose national cloud region for OneDrive, select the number of the option for “Microsoft Cloud Global (global)” (e.g., the number is “1” for rclone v1.58.0)
When prompted with “Edit Advanced config?”, choose “n” for no (default).
When prompted with “Use Auto config?”, choose “n” for no (default).
You will then need to use your local machine’s terminal to run
$ rclone authorize "onedrive"
This will open a window in your your browser (you may be asked to authenticate to your Microsoft account). You will then be asked to allow Rclone to access the files in your
onedrive. Complete this step to grant access. If successful you’ll receive a “success” message.When prompted for Type of connection. Choose the appropriate answer, most likely “OneDrive Personal or Business (onedrive)” (e.g., the number is “1” for rclone v1.58.0)
When prompted for the drive you want to use, choose the appropriate answer.
When prompted asking if that drive is OK, choose the appropriate answer.
Finally, you will be prompted to review the configuration and confirm whether it is okay. If everything looks okay, choose
yes(default)Now type,
qto quit the configuration.
Now test your OneDrive remote!¶
On the Alpine compile node type:
$ rclone ls onedrive_johndoe_cu:
If this step fails, your OneDrive remote is not configured properly. Try reconfiguring your OneDrive remote again or contact rc-help@colorado.edu for assistance.
Step 3: Create your PetaLibrary remote configuration¶
See instructions for creating an Rclone remote configuration for PetaLibrary