Duo 2-factor Authentication¶
Research Computing utilizes a 2-factor authentication utility called Duo that must be utilized in order to log into RC resources. This document covers installing and logging in with Duo for CU Boulder users only.
- For CSU Users please see CSU’s documentation on Duo 2-factor authentication
- For RMACC Users please see Duo’s documentation on 2-factor authentication
Setting up Duo¶
Before you can use our large-scale resources, you will need to be enrolled in CU Boulder’s Duo two-factor authentication service. If you are not presently enrolled, you can do so as follows:
- Download the Duo mobile app to your phone (available via Apple App Store or Google Play Store).
- Once installed, visit https://duo.colorado.edu to enroll.
Common Issues¶
If you are having issues logging in to CURC services with Duo, you can enroll, re-enroll, change devices, and manage your Duo account by visiting the CU Duo self-service portal at https://duo.colorado.edu.
If you are not receiving a Duo prompt when attempting to login to CURC services, the following are possible issues and solutions:
Issue 1: Your Duo account may have expired. The university purges Duo accounts after six months of non-use. You can re-enroll by visiting https://duo.colorado.edu.
Issue 2: You have changed your mobile device (e.g., purchased a new phone). You can add a new device to your duo account by following the instructions here.
If you need human assistance with Duo, contact the University helpdesk at oithelp@colorado.edu or call 303-735-4357.
Logging in with Duo¶
Duo offers a variety of methods to log into your account. Depending on what you select when setting up your Duo account, you should have several different methods of 2-factor authentication when logging into RC Resources.
Using Duo Mobile Push¶
Duo Mobile Push is Research Computing’s recommended method of 2-factor authentication. Because Duo Push is tied to your physical smart device instead of a phone number or account, Duo Push is provides a more secure method of 2-factor authentication than either SMS or phone call.
- Type:
ssh <username>@login.rc.colorado.eduinto the command line. For example, if my username is jodo2018 I would typessh jodo2018@login.rc.colorado.edu - Enter your identikey password when prompted.
- Wait for a push to your phone.
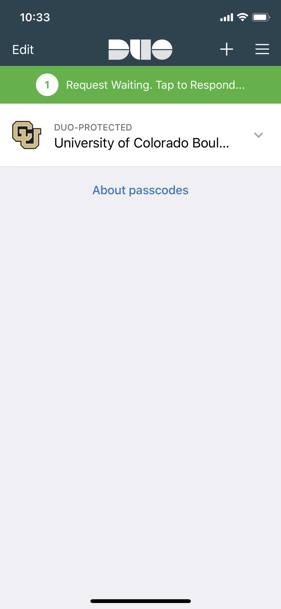
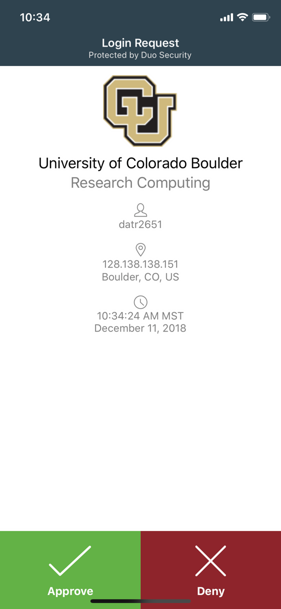
Note: Duo push is tied to your device so so you will need to add or remove your device if you get a new phone.
There is also an option to generate a temporary passcode from within the Duo app. This passcode can be used to log into https://duo.colorado.edu.
Using Duo SMS¶
If you prefer to not use the Duo app or if you don’t have a smart device, then Duo offers an SMS method of 2-factor authentication:
ssh username@login.rc.colorado.edu. For example, if my username is jodo2018 I would typessh jodo2018@login.rc.colorado.edu- Enter your password when prompted, as
mypassword,sms. For example, if my password is Ih3artdu0 I would type:Ih3artdu0,sms - A list of one-time-passwords (OTPs) will be texted to you via SMS. Another login prompt will appear on your screen. Using the first OTP in the list, login with your password as
mypassword,OTP. For example, if my password is Ih3artdu0 and my OTP is 330456 I would type (without quotes):Ih3artdu0,330456. - Note that the next time you login, you can either request a new list of OTPs using Step 2 and then enter the first OTP via Step 3, or you can just use the next OTP in the list, and skip directly to Step 3.
Using Duo Phone Call¶
Duo also provides a phone call solution for 2-factor authorization if you only have a land line, or prefer to not use Push or SMS:
- Type
ssh username@login.rc.colorado.eduinto the command line . For example, if my username is jodo2018 I would typessh jodo2018@login.rc.colorado.edu - Enter your password when prompted, as
mypassword,phone. For example, if my password is Ih3artdu0 I would type:Ih3artdu0,phone - Wait for a phone call. Answer the call, select option #1, and you will automatically be logged in.
Using the Duo Token¶
If you prefer a physical device, similar to the Vasco OTP. You have to arrange with RC staff to acquire a token. There is a small fee for this device. Email rc-help@colorado.edu for assistance.
ssh username@login.rc.colorado.edu. For example, if my username is jodo2018 I would typessh jodo2018@login.rc.colorado.edu- Enter your password when prompted, as
mypassword,6-digit-number. The 6-digit number is given to you on the Duo token. For example, if my password is Ih3artdu0, and I press the button on the token and it is 123456, I would type:Ih3artdu0,123456
Managing Duo Devices¶
Users can manage their own Duo devices by visiting https://duo.colorado.edu. This can allow users to add or remove activated devices at their discretion.
After a CU authorization page, you will be directed to a Duo authentication page. Do not respond to the Push notification and instead click the “Settings” button:
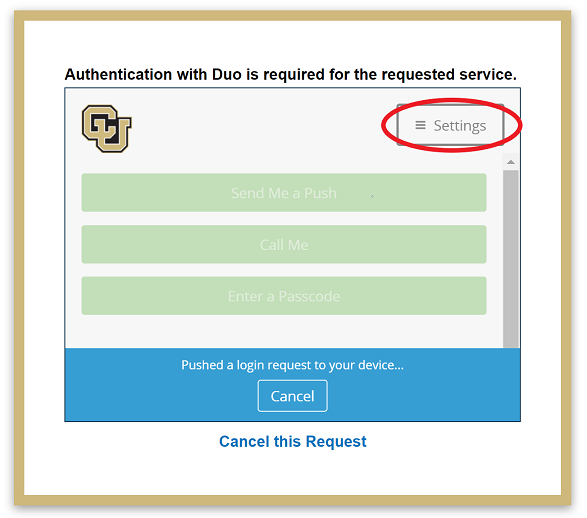
This will bring up a menu that provides several options on device management and general help.
Clicking “Add a new device” will allow you to add a new smart phone, tablet, or land-line. Simply select the option you wish to add and follow the steps provided by Duo complete setting up your new device.
Selecting “My Settings & Devices” provides a more detailed list of all devices you have registered. From here you can also add a new device, set your default device, and change your default authentication method when you attempt to log in.