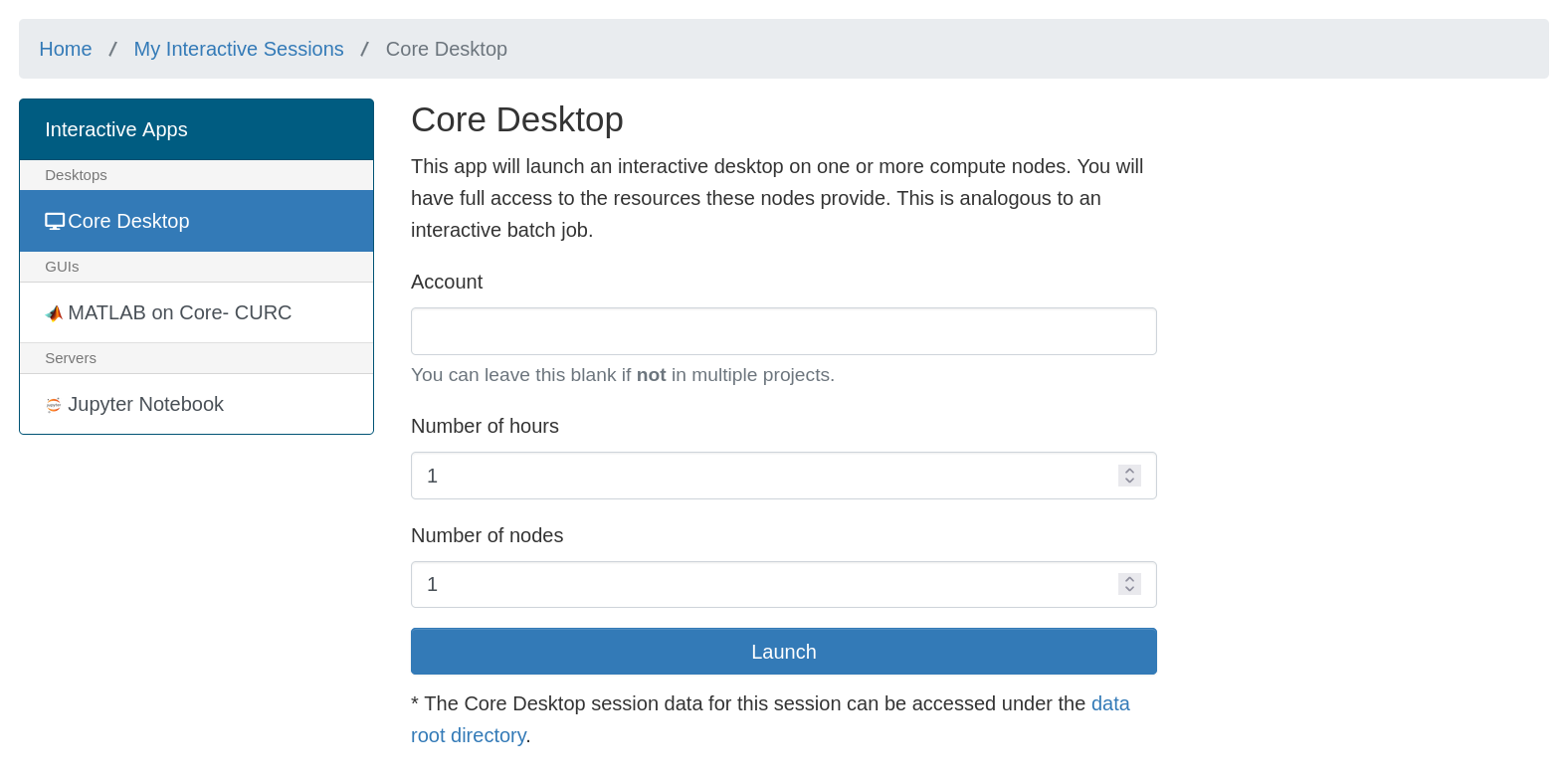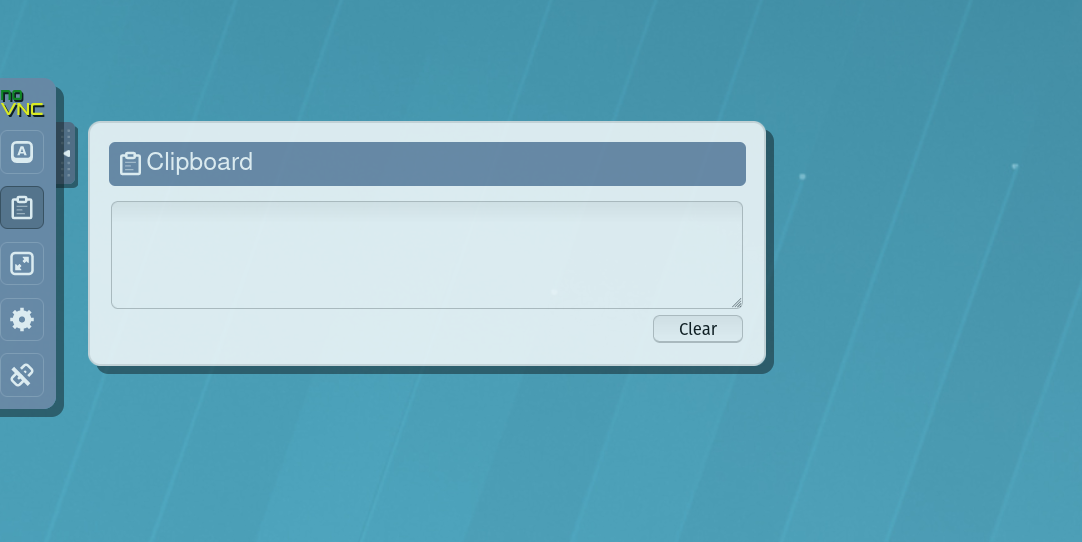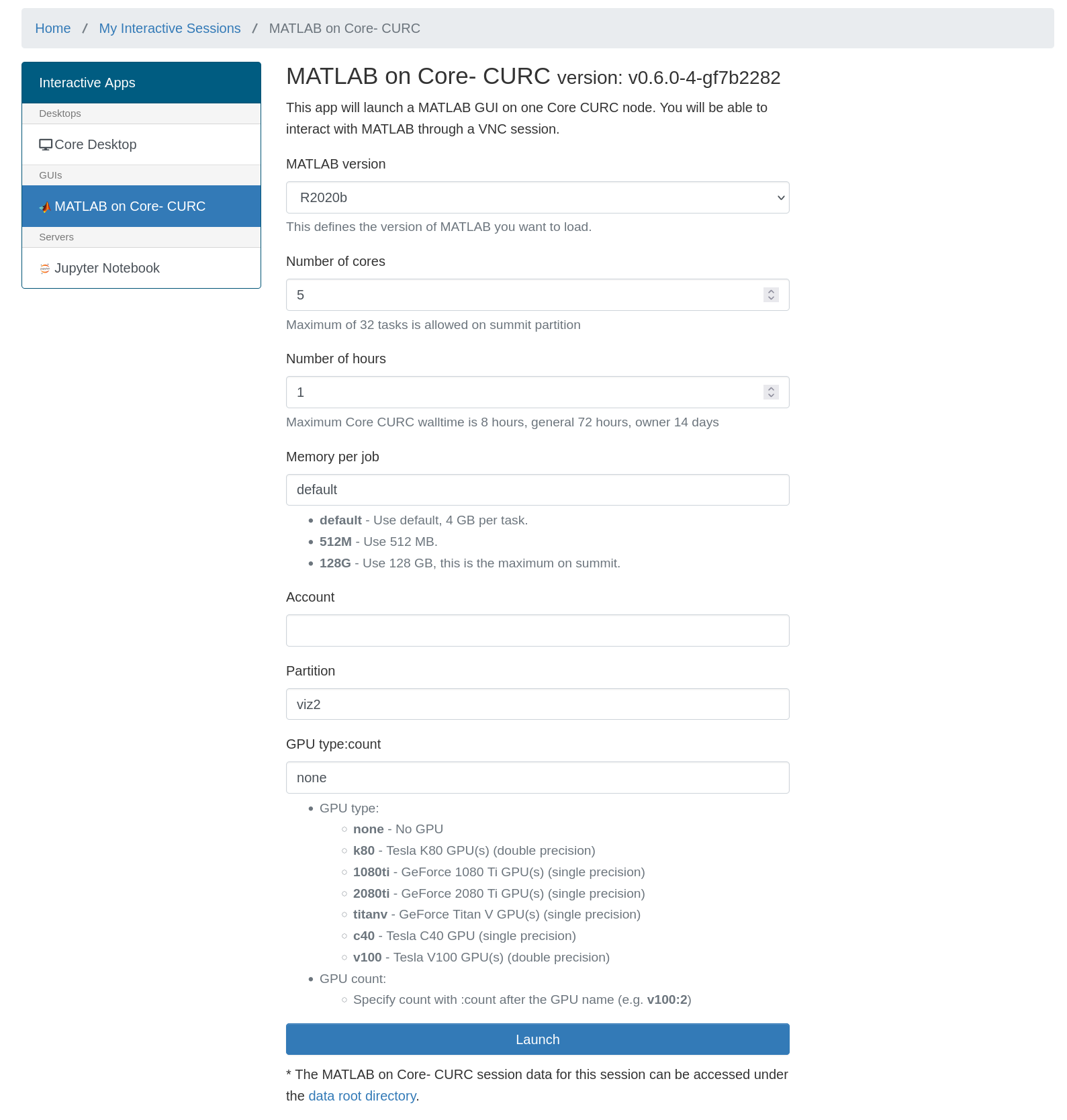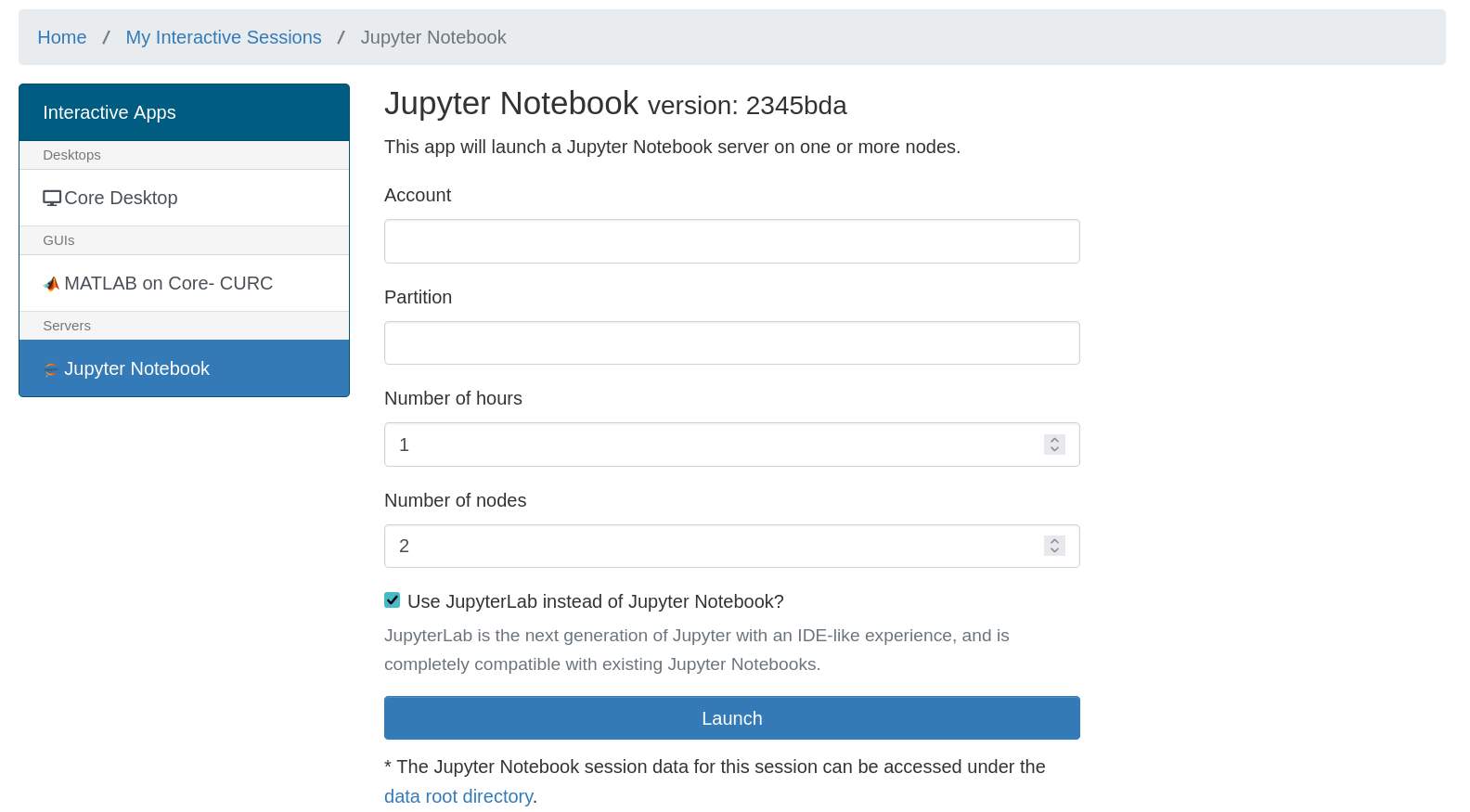Early Release: Open OnDemand is in early/beta release, currenly only available to CU users, if you encounter any errors, please report them to rc-help@colorado.edu.
Open OnDemand (Browser Based HPC Portal)¶
CURC Open OnDemand is a browser based, integrated, single access point for all of your high performance computing (HPC) resources at CU Research Computing. CURC Open OnDemand provides a graphical interface to view, edit, download, and upload files; manage and create job templates for CURC’s clusters; and access CURC interactive applications (Virtual Desktops, Matlab, and JupyterNotebooks); all via a web browser and with minimal knowledge of Linux and scheduler commands required.
Getting started with CURC Open OnDemand¶
To connect to CURC Open OnDemand, visit https://ondemand.rc.colorado.edu. The first page of CURC Open OnDemand will bring you to a login prompt. Use your CU Research Computing credentials and Duo 2-factor authentication to login. If you need a CU Research Computing account please visit our account request page to get started.

Notes on logging out:
- You must completely quit your browser in order for “logout” to occur. If after reopening your browser you are still logged in, please clear your cookies. If you are on a Chromebook or Chromebox, you will need to reboot your device in order to “quit the browser” and thus “logout”.
- Tip: Using a “private browsing mode” window while using OnDemand is a great way to handle “auto-logout”, as closing your browser window will remove all associated cookies and session information.
Features¶
When you have successfully logged into CU Open OnDemand, you will see the landing page with the following features broken into tabs along the top of the page: Files, Jobs, Clusters (shell access), Interactive Apps, and My Interactive Sessions.
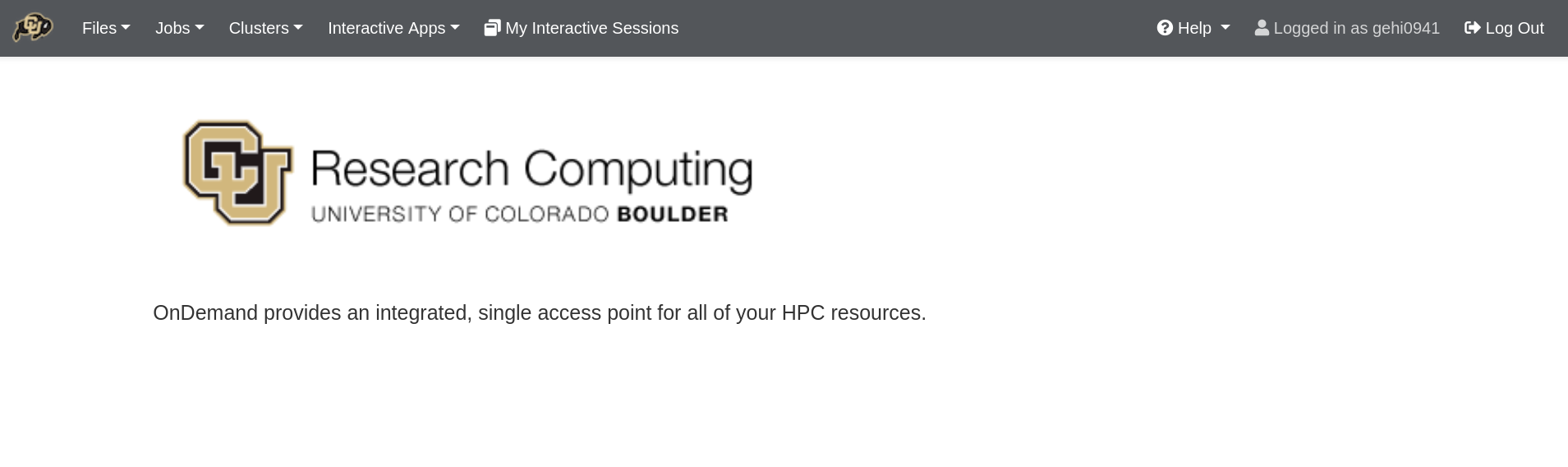
We’ll step through these features one at a time.
Files¶
The File menu allows you to view and operate on files in different file spaces: your home directory, projects directory, scratch spaces, and (if you own one or are part of a group with one) access to PetaLibary allocations.
Selecting one of the file spaces will open a separate browser window which will allow you to navigate the space in a graphical setting similar to a file browser on a personal computer. From here you can download, upload, create, delete, and open files.
NOTE: Please use Globus to transfer files to/from/scratch/summitor/rc_scratchor if you have more than 1 GB of data to transfer. OnDemand is not designed to handle large file transfers.
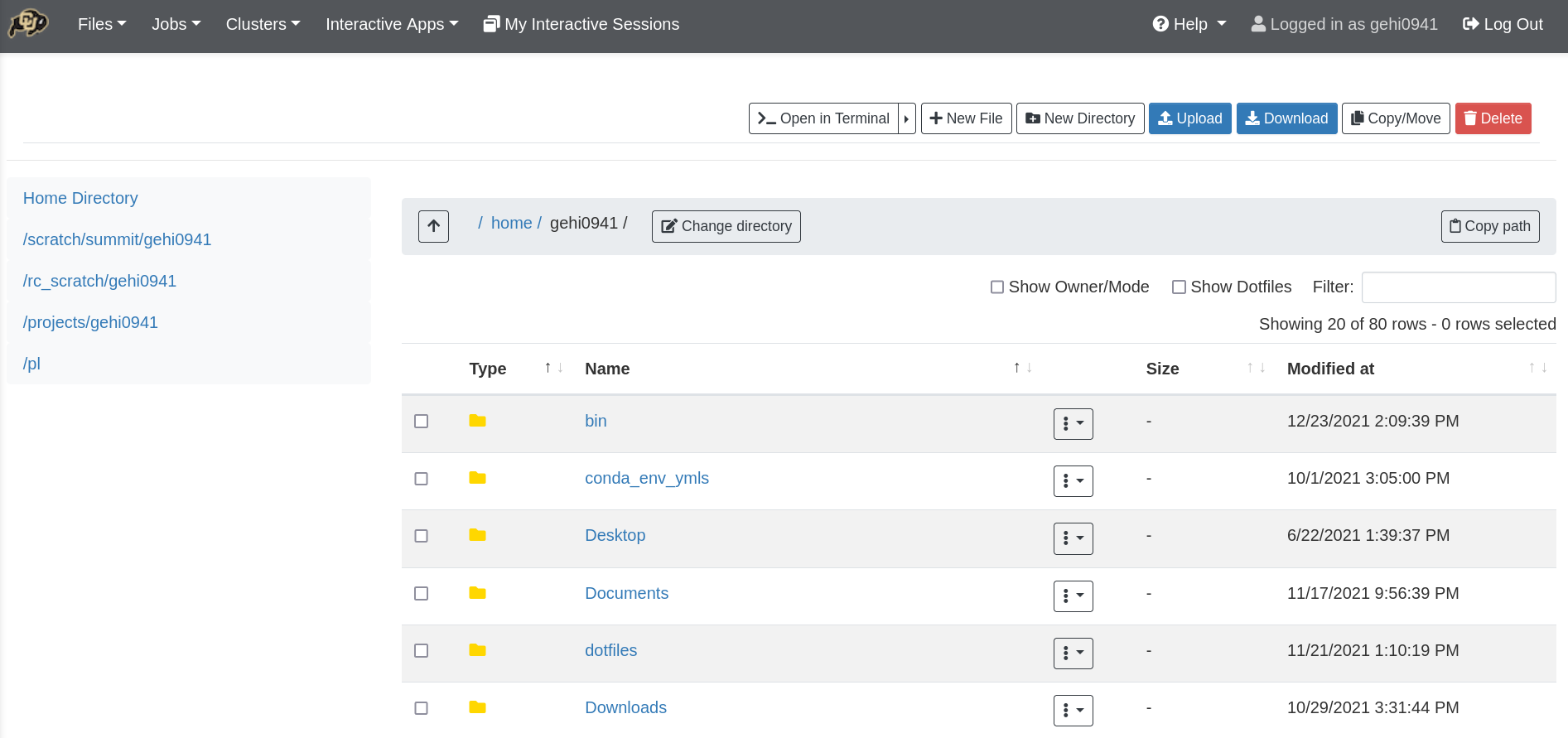
For additional documentation visit OSC’s File Transfer and Management help page.
Jobs¶
Jobs can be monitored, created, edited and scheduled with the job management tools under the Jobs menu.
- Active Jobs: Under the “Active Jobs” tab you can view active jobs. You can choose to view your jobs (or all jobs) as well as choose from specific clusters (Alpine, Core, Summit, or All Clusters). From this menu you can cancel your own jobs.
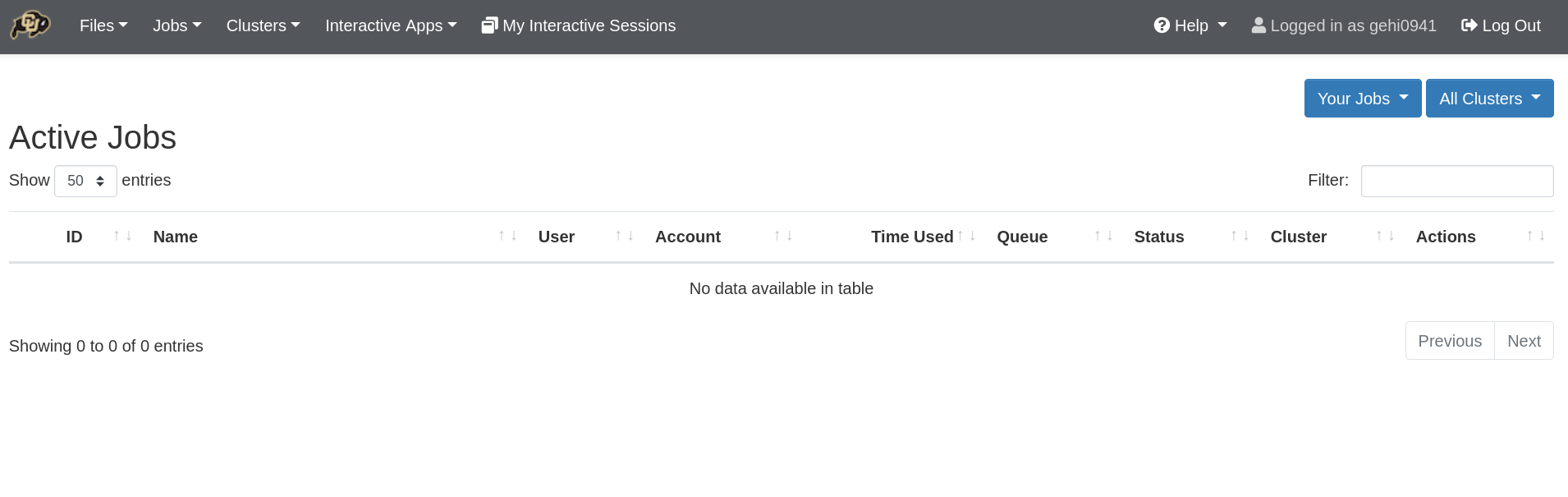
- Job Composer: Create and edit job scripts and schedule jobs under this menu.
See OSC’s Job Management help page for detailed use of the job composer feature.
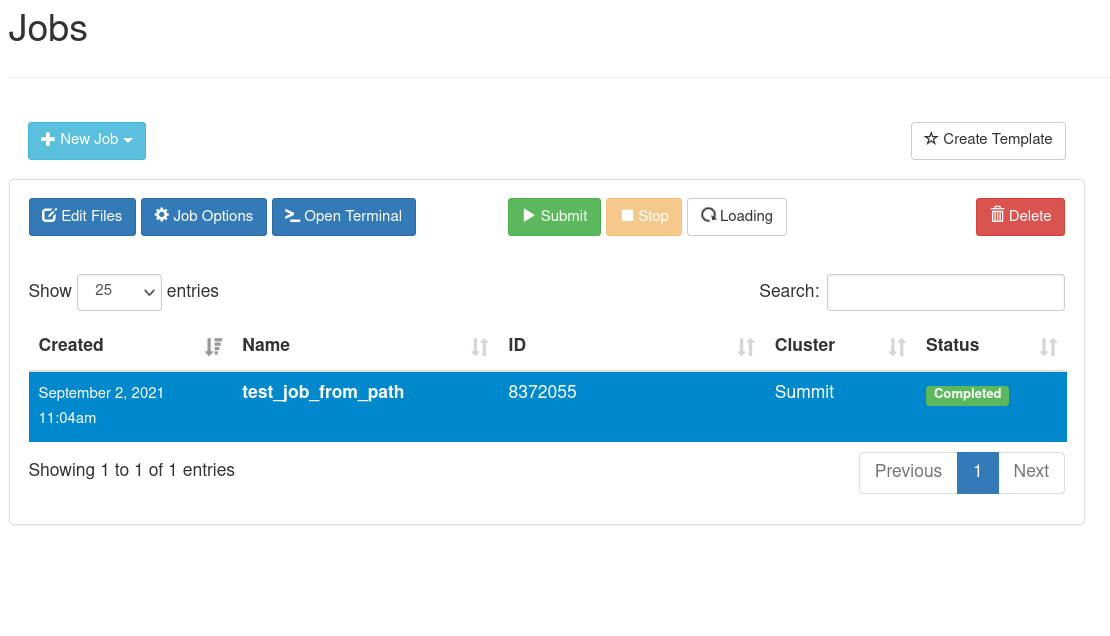
Clusters (Shell Access)¶
The Clusters menu provides shell access to login nodes on CURC clusters. The shell terminal is similar to many other tools that provide terminal access.
Currently, both Summit and Alpine shells log you into a basic login node. You can load in either Alpine, Summit, or Blanca slurm instances from here:module load slurm/<cluster>with either summit, alpine, or blanca.
- Alpine: The Alpine tab will launch a terminal that RC users can use to manually access an RC Login node. After the tab opens, type your CURC password and accept the Duo push to your phone to complete login to the terminal.
- Summit: The Summit tab will launch a terminal that RC users can use to manually access an RC Login node. After the tab opens, type your CURC password and accept the Duo push to your phone to complete login to the terminal.
My Interactive Sessions¶
The My Interactive Sessions menu will let you view and manage all of your current open Interactive applications. From this window, you can view the node/core count, status, as well as time remaining for current sessions.
Closing the window an interactive application is opened in will not terminate the session. You will need to click the “Delete” button for the individual session.
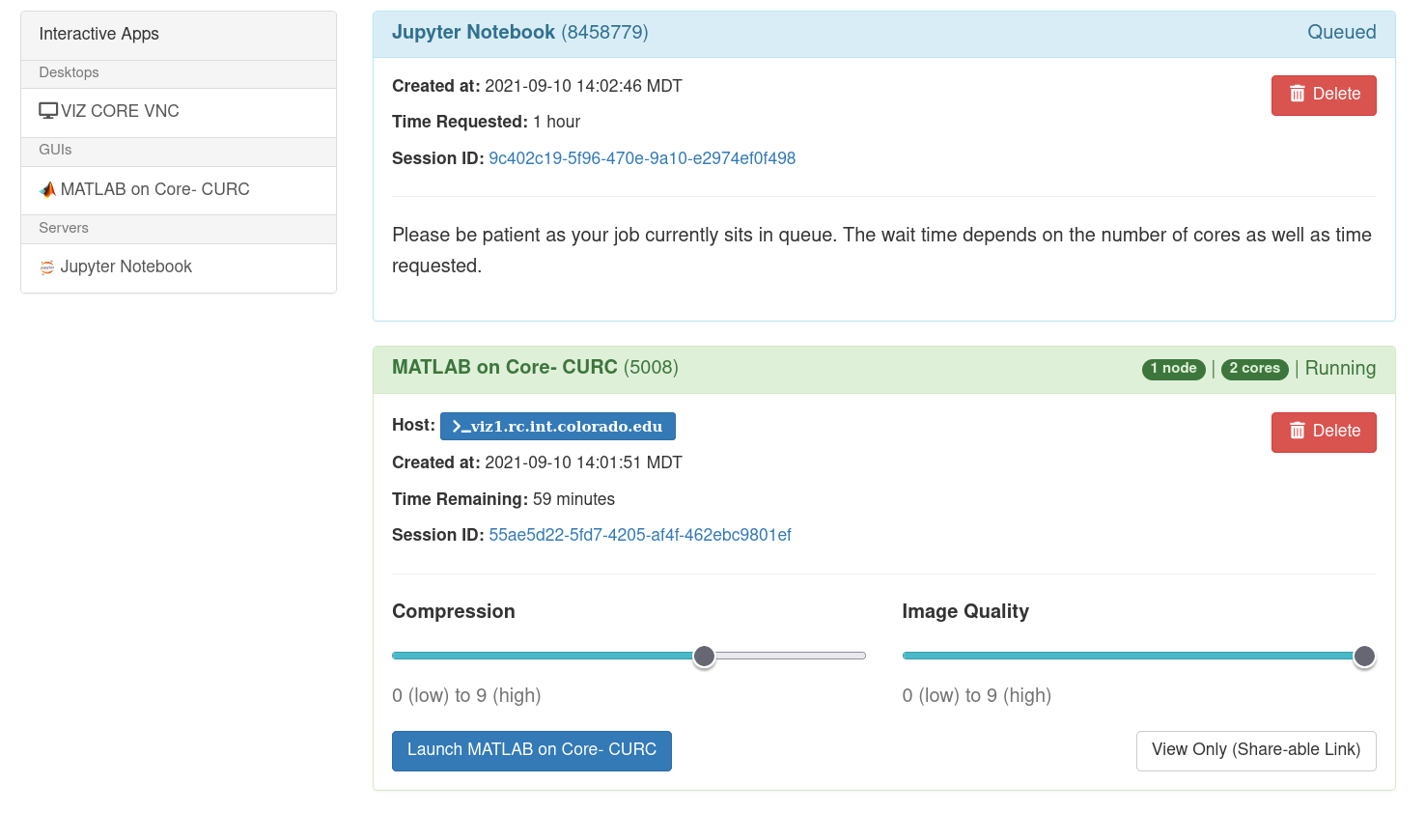
Couldn’t find what you need? Provide feedback on these docs!